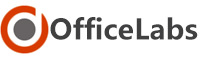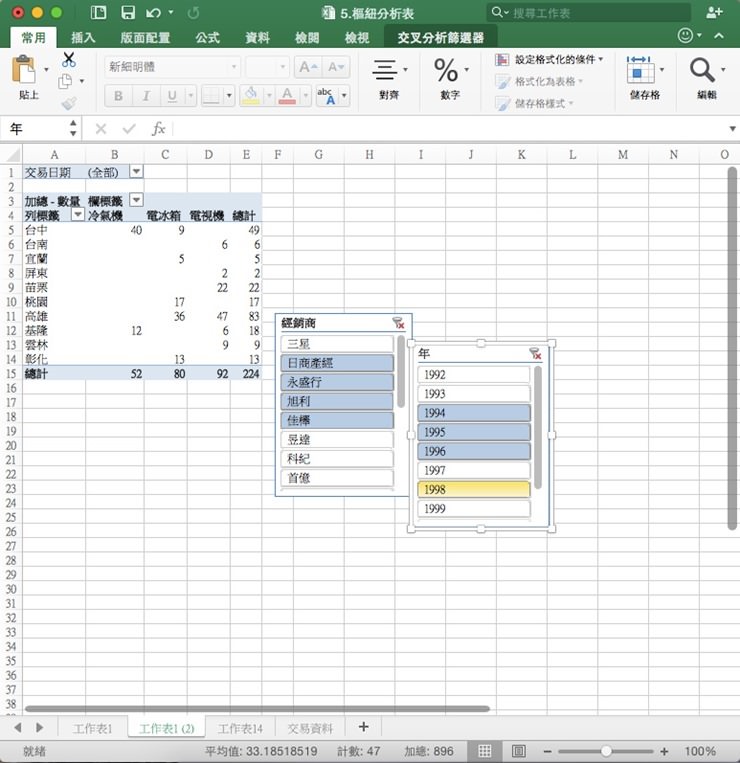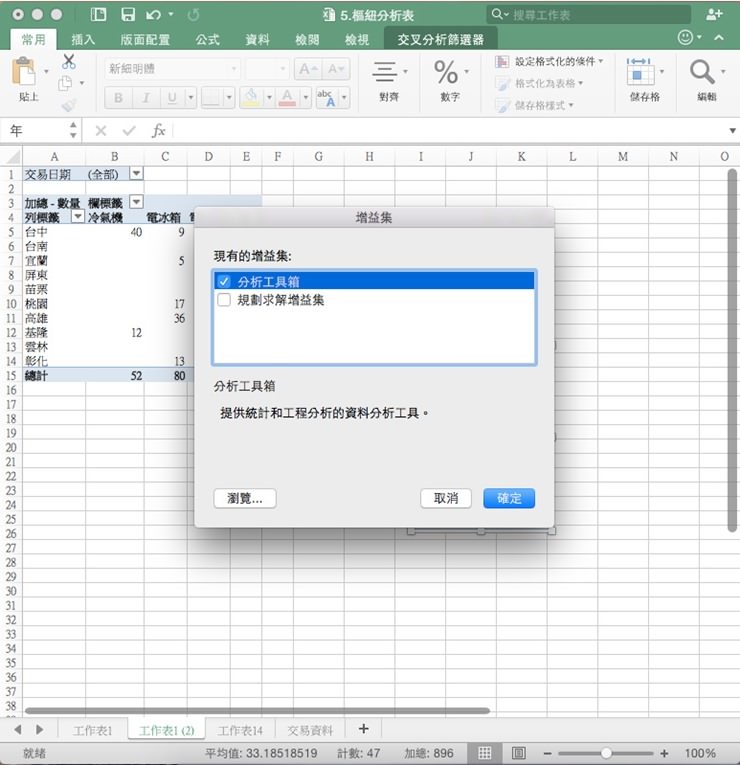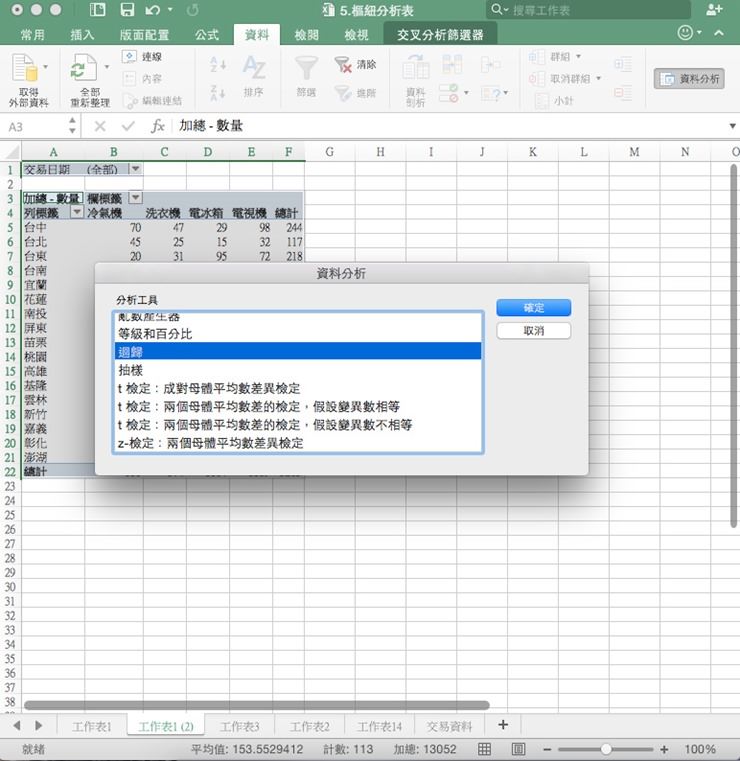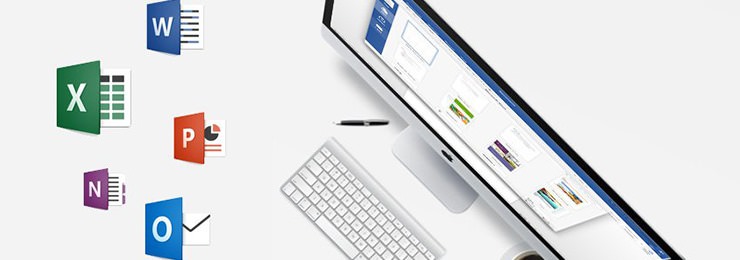
自从 Excel 2016 for Mac 推出之后,微软收到许多用户极佳的回馈。 为了要让 Excel 2016 for Mac 的特色更加凸显,我们决定要向大家分享一些小技巧,教大家如何在 Mac 上一边使用这个强大的电子表格、数据分析工具一边节省时间。
1. 建议的图表
有时候选择一个最恰当的图表去呈现您的想法是很有挑战性的。 现在有了“建议的图表”将让这一切简单许多。 您可以看到几个系统为您推荐的图表,并且从中选择您最需要的样式。
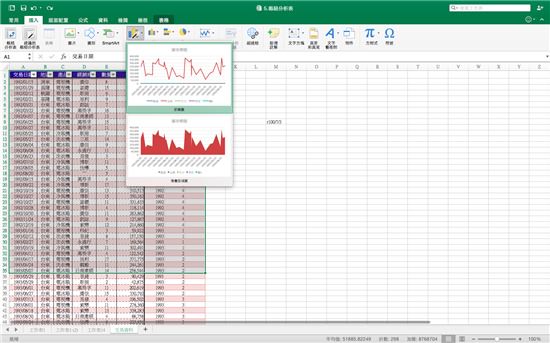
如何使用建议的图表:
- 选择一个范围的数据 — 工具栏“插入” —建议的图表
2. 公式建立器
如果您曾经在使因为忘记 Excel 特定公式或是语法,而苦恼的话,不用担心,全新的 Excel 公式建立器将把这一切变得更加容易。 有了Excel 2016 for Mac,您能够直接搜索、插入公式、新增数据至指定的公式参数中。
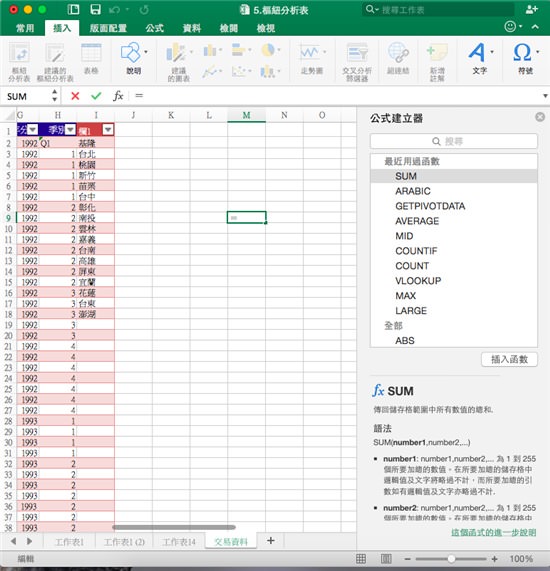
想要体验公式建立器:
- 只要点选公式编辑栏旁的 fx 或是直接按下 Shift+F3
3. 格式化表格
Excel 2016 for Mac 提供许多实用的特色,可以让您订制更简单、更直观的表格。 新的 Excel 中我们提供您连贯的操作界面,所以各种设计选项都将在同种格式窗格中执行。 当然,不只有表格,你也可以更改图样以及文字的格式喔!
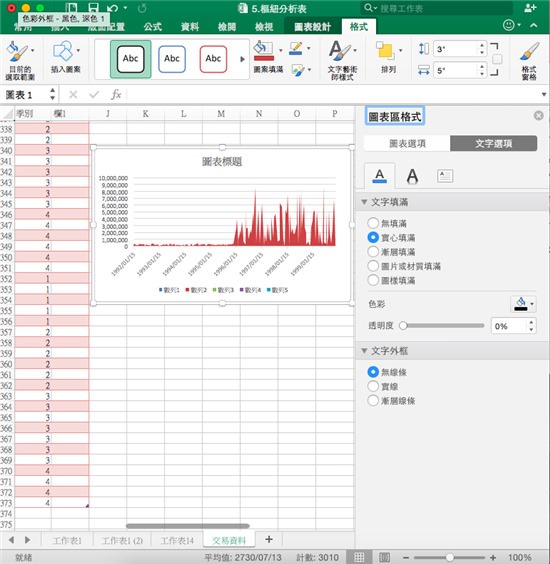
想要点开格式化窗格:
- 选择您要更改格式的对象 — 工具栏“格式”
- 或者选择您要的对象 — 按 Cmd+1 进入
4. 交叉分析筛选器
有了交叉分析筛选器,您将能够在数据透视表中更容易的过滤数据。 交叉分析筛选器有许多按钮,您可以选择希望过滤的项目即能立即执行。
建立一个交叉分析筛选器:
- 选择想要进行过滤的数据透视表 — 工具栏“数据透视表分析”— 点选插入交叉分析筛选器
5. 分析工具箱
还在寻找 Mac Excel 中的分析工具箱吗? 这次终于让您找到啦! 分析工具箱是 Excel 的加载宏,它能够帮助您完成复杂的数据、工程分析。 只要您提供数据以及每个分析该用的参数,这个工具箱就能利用适合的宏公式为您计算并且展示结果。 有些工具甚至还能搭配图表的产出喔!
想要新增这个好用的加载宏吗?
- 先点选工具栏中的工具 — 点选加载宏 — 选择分析工具箱 — 点选OK
完成之后您的分析工具箱就会在工具栏中的数据选项下方
6. 更多快捷键等着您发现
当我们在打造 Office 2016 for Mac,我们其中一个目标就是让使用 Office for Windows 的用户在转换操作系统的时候仍可以轻松使用 Office,反之亦然。 因此我们尽力打造了一个一致性的接口,并且新增许多 Windows 用户熟悉的快捷键于 Office 2016 for Mac 中。 现在在 Mac 中,您可以按下Cmd+O 开启、Cmd+F 寻找、Cmd+C 立即复制。 以下列出常用的快捷键:
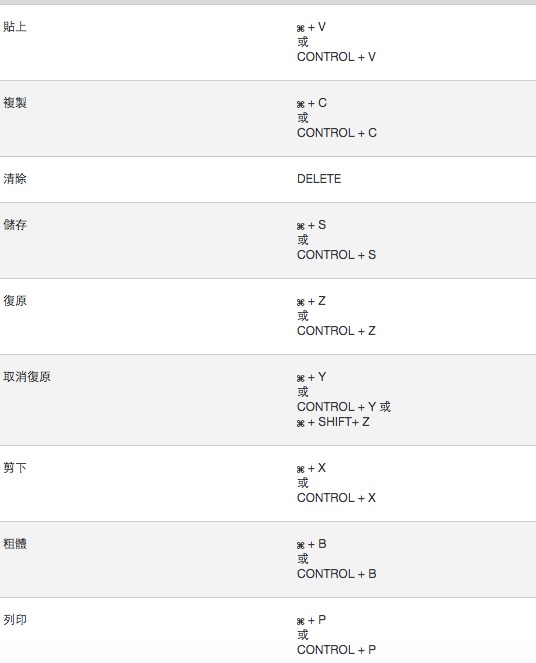
7. Excel 2016 for Mac 新功能!!
我们希望当您使用工作表时,能够体验完美的跨平台合作,展现 Excel 的极高兼容性。 在 Excel 2016 for Mac中,我们几乎新增了所有 Windows 版 Excel 2013的公式。 亲自来试试看特别的阿拉伯公式吧! 输入=ARABIC(“LVII”),看看您会得到什么。
请注意:WebService, EncodeURL and FilterXML 目前还没有办法在 Excel 2016 for Mac 中使用。
8. 从 SQL Server ODBC 取得数据
以后当您想要将外部数据链接到 Excel for Mac时,再也不用使用第三方软件了! Excel for Mac 将会预安装、整合SQL Server ODBC 驱动,并可以支持 ODBC 以及 Azure SQL 数据库的联机。 它也有一个全新的 MSQUERY 和 Connection Manager 让您在创建及管理您的数据时更轻松,并与 Windows 有一致性。